バックアップの重要性
PCを使い込んでいる人からすると、データの管理やバックアップをどうするかは、昔からの悩みと言えます。
HDDは大容量化が進み値段も落ちていて、購入しやすくなっています。

データ保存媒体としてはとてもポピュラーなものですが、こんな便利なHDDにもデメリットはあり、衝撃に非常に弱いところです。
もし、HDDに机から落とすなどの衝撃を与えると、すぐ物理故障を起こしてデータの読み書きができなくなります。
業者に頼んでデータ復旧を依頼すると、最低でも5万円以上と非常に高額です。
普段はあまり意識することは少ないですが、バックアップの重大性は故障してわかるものです。
こういう事故を発生防ぐためには、RAID1を構築して片方のHDDが壊れても、もう一方のHDDが無事であれば復活できるようにするのが得策と思います。
PCの種類やマザーボードの種類によっては、BIOSから、RAIDを組むことも可能です。
しかし、BIOSの言語が英語であったり、設定するのがとても煩雑だったりするので、初心者には少し難易度が高いのではないでしょうか。
バックアップすることに特化したNASキットであれば、煩雑な設定は一切不要でウィザードに従って設定すれば誰でもできますので、ここに紹介してみます。
NASキットの選定
まずは、バッファロー製品やIOデータ製品を確認してみると、HDDが固定されていて容量を変えることができません。
これでは拡張性に乏しく故障したときに、HDDのみ救出や交換ができません。
NASキットのメーカーにも色々な種類があります。
そしてHDDが搭載できる数によっても価格が大きく変わってきます。
検索した結果レビューもよくて、HDDを2個搭載できるキットはTEERA MASTER製の「F2-210」であり、他のメーカーよりも価格が安いこともオススメの決め手です。
簡単セットアップ
装着するHDDは、「WESTERN DIGITAL 2TB」で、こちらを紹介する理由はNAS用で評判が良かったからです。
正直、個人的にはHDDの性能にあまり大差はないと思うので、価格と評判を調べた上で選べばいいと考えます。
また、HDDは消耗品なので、余程運が悪くない限りは、すぐに壊れることはすくないと思います。
HDD2台をケースに収納して、電源を入れたり有線LANケーブルを繋げたりする前に、公式サイトのダウンロードページから「TNASクライアント」というソフトを落とします。
そのソフトを起動するとウィザードが立ち上がり、HDDの初期化まで次へボタンを押します。
この時にユーザー名とパスワードを設定し、このパスワードは下記のリモートアクセスするときに必要ですので忘れないようにしましょう。
HDDの初期化までは容量によって変わりますが、2TBだと20~30分ぐらいかかります。
余談ですがRAID1の他にRAID0も設定できます。
RAID0(ストライピング)は、RAID1とは違いデータ分散させてHDDに読み書きして高速化さる機能です。
高速化に特化させたものですので片方のHDDが故障したら、復旧ができなくなりますので、今回は採用しません。
RAID1構築が終われば、PCと同じようにデスクトップが出現してここから設定を使うことになります。
このNASキットには簡易的ではありますが、OSが搭載されており設定するときは、PCのブラウザー上からアクセスして操作できます。
感覚としましてはandroidOSやubunntuに似ているGIです。
スマートフォンの操作ができる人なら問題なく設定できると思いますし、日本語化もしっかりされているので、アプリも問題なく操作することは可能です。
搭載されているCPUは、スペックが低いですが設定程度なら問題なく動作します。
設定を行う上では特段に重たいと感じることはないと思います。
リモートアクセスにも対応
さらにこのNASキットには、外出先から外部のネットワークを通じてアクセスすることができます。
設定の方法は、「リモートアクセス」をクリックして、有効にチェックを入れるだけです。
このときに指定URLが表示されるので、そのURLを貼ってパスワードを入力すれば操作閲覧ができます。
PCをファイルサーバーに使うときと違って、固定IPにしなくてよいのもいいところです。
よって、自分専用のクラウドサーバーとして使うことができます。
有名で利用している人が多いと考えられる「Apple iCloud Drive」の2TBだと、月に1300円支払うことになりますが、このNASのリモートアクセス機能は、無料で使うことができます。
スマートフォンのアプリを使えば、スマートフォンに入っている写真動画も、アップロード・ダウンロード共にできます。
ファイルのアクセスだけでなく、ダウンロードとアップロード両方に対応しております。
外出先からファイルを参照することができたり、PCやスマートフォンの容量を食わずにすみます。
アップロードの速度は、Dropbox利用時と比べて少し時間かかるデメリットはありますが、問題なくアップロードできます。
利用しているiPhoneの容量が少ないこともあり、NASに保存している音楽鑑賞にも利用しています。
まとめ
1.バックアップは故障してから重大性に気づく
2.NASキットの設定は特に難しくない
3.リモートアクセス可能だから外出先からもダウンロードアップロード可能
このように自宅にインターネット環境さえあれば、自分だけのオリジナルのクラウドファイルを作ることができます。
HDDが予め挿入されているバッファローやIOデータ製よりも値段は高くつきますが、拡張性は高くて設定は簡単ですので、是非皆さんもチャレンジして自分のものにしてはいかがでしょうか。
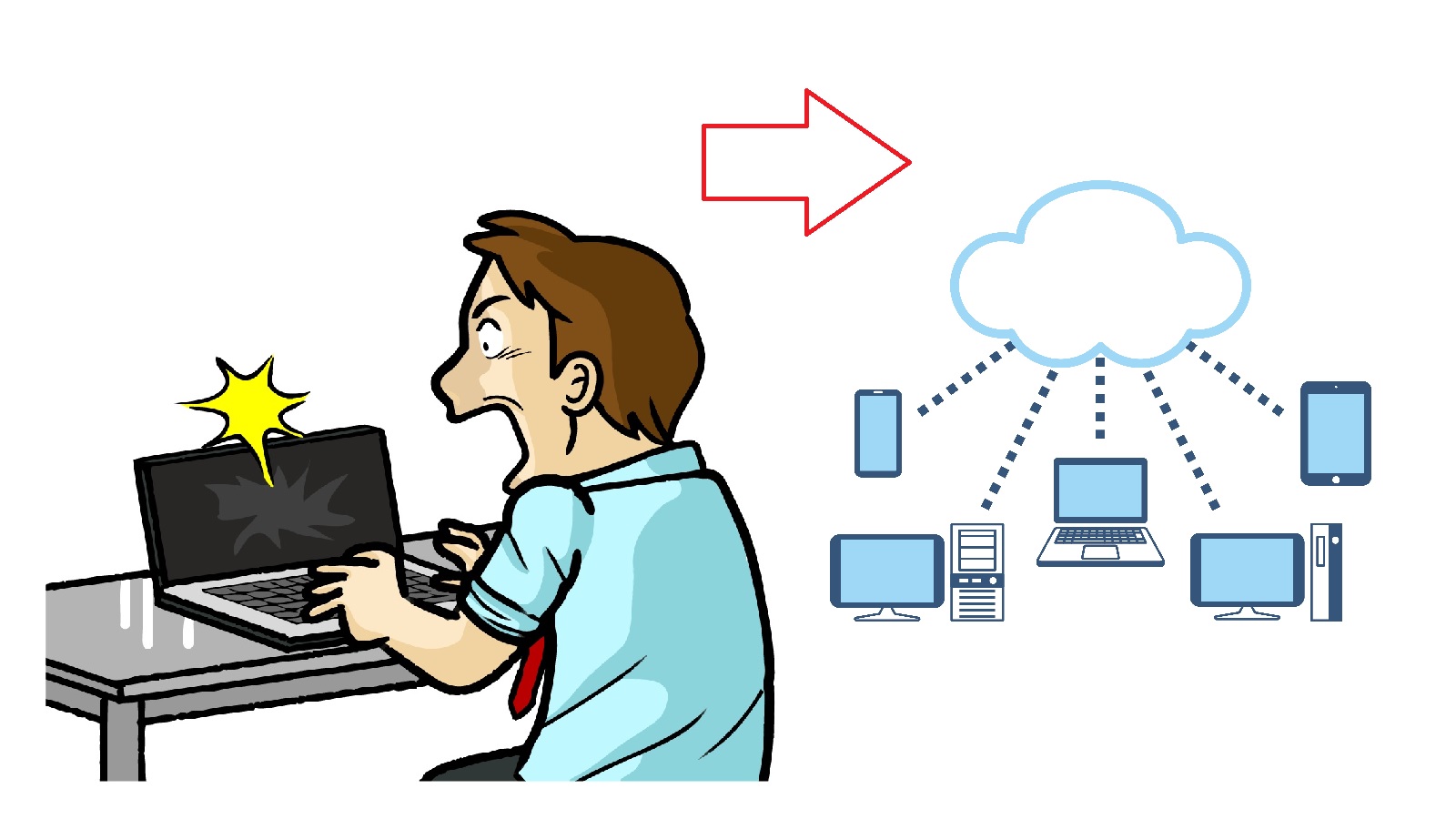

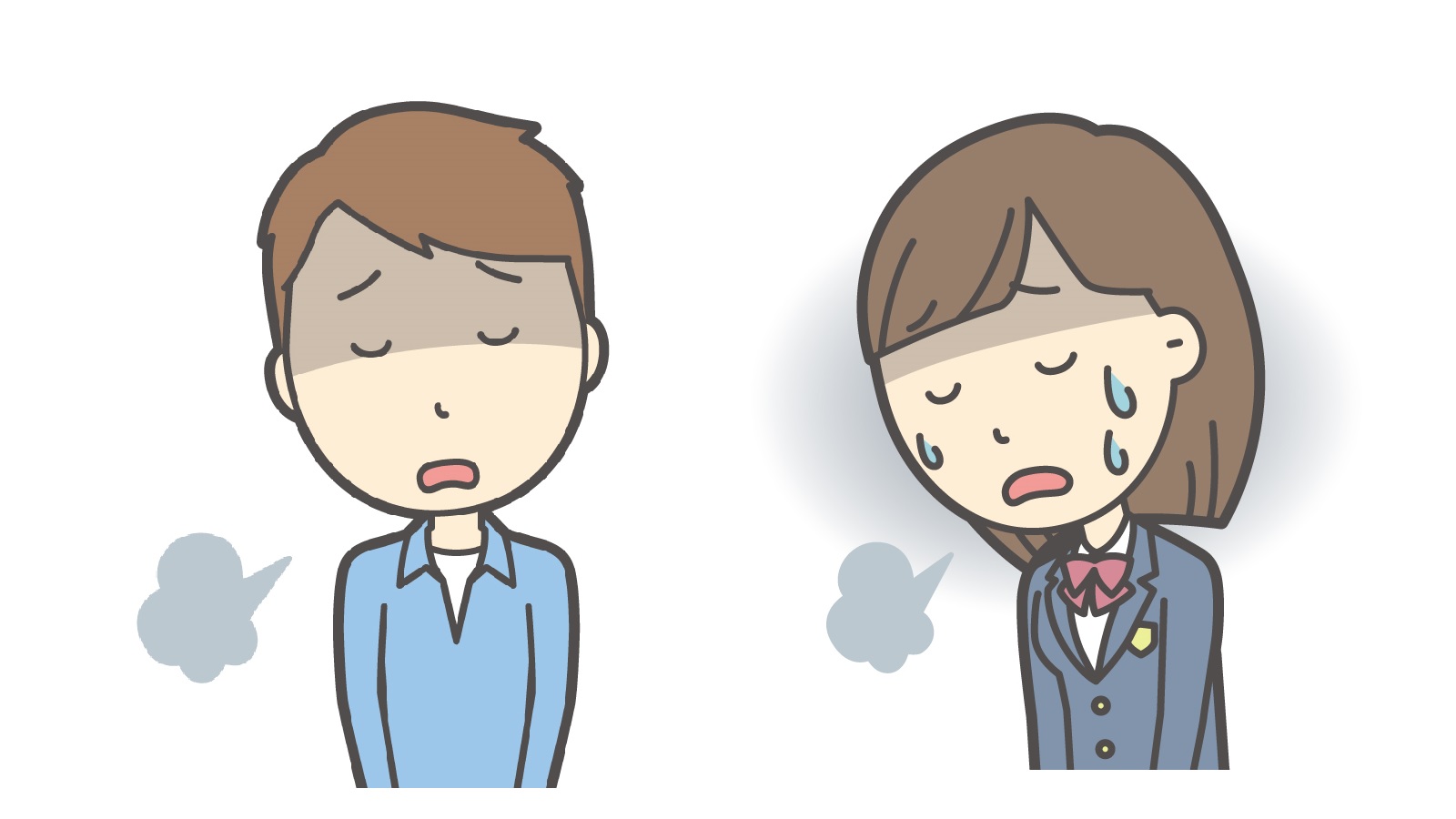
コメント